Wondershare's Video Converter Ultimate is, as its name suggests, the ultimate video utility for Windows users. But more than just a file converter, the program is a DVD ripper, DVD burner, Web. Wondershare UniConverter (Video Converter Ultimate) is the kind of tool that can do them all. It is a super-flexible, multi-purpose program meant to help you with multimedia files' manipulation. Video Converter Android is a tool that enables you to convert any video file you have downloaded on your Android terminal into the format that you want to play it in. For example, you can convert any media file from asf, avi, divx, flv, m2v, m4v, MJPEG, avi, mov, mpg, ogg, ogv, rm, rmvb, webm, wmv, directly to MPEG4, so it can be better played.
Wondershare UniConverter is fully compatible with Android devices, and can easily transfer media clips to your Android smartphone or tablet with a couple of mouse clips. All you need to do is, get the videos on your PC, connect your device to the computer, and follow the instructions given below to get the job done:
How to Transfer Video/Audio files to Android Device - Wondershare UniConverter (Win) User Guide
Step 1 Get to the Transfer box.
Open Wondershare UniConverter, click and select Toolbox from the category list in the left, and click Transfer from the Toolbox window in the right.
Step 2 Connect your Android device.
Use the USB cable to connect your Android tablet or smartphone to your computer, and when UniConverter12 prompts, on your Android device, go to Settings > About phone > Software information and repeatedly tap Build number. Enter your PIN when prompted in order to enable Developer options. Next, get back to the Settings screen, scroll down, and tap Developer options. Now, scroll down to the Debugging section, turn on the USB debugging switch, tap OK on the confirmation box, tap to check the Always allow from this computer box, tap OK, and tap Allow on the Allow access to phone data confirmation box to establish trust between your Android device and Wondershare UniConverter.
Step 3 Import media files.
Click the drop-down button present next to the Add Files icon at the top-left area of the Transfer box, and click Add Files or Add Folder to import individual files or all the files from a single folder respectively. Alternatively, you can also drag and drop the clips from your PC to UniConverter to expedite the importing process.
Step 4 Transfer the files.

Make sure that the name of your Android device is visible in the Device drop-down list at the top-right corner of the Transfer box, and click Transfer from the right of the imported footage to send it to your smartphone/tablet. Alternatively, you can also click Transfer All from the bottom-right corner of the box to send all the clips in the list to your Android device in one go.
by Kayla Morrison • 2020-12-03 17:07:33 • Proven solutions
To make your downloaded, recorded, and other videos compatible with your mobile phone, media players, and other devices, the need for the conversion arises. For getting this task done, a good video clip converter is needed. There are different types of these tools available like online programs, desktop software, and others that you can select depending on what are your conversion requirements. Know more about them in the following parts.
Part 1. Top 5 Online Video Clip Converters
Online tools are great options for simple conversion in a quick and hassle-free manner. The majority of these programs are freely available, need no download or registration, and support basic functions. Below listed are the top 5 online video clip converter that can be used to download YouTube videos in the desired format.
1. Clip Converter
This browser-based tool allows you to download the YouTube video in MP3 or MP4 format as needed. The interface is simple, where you just need to enter the file URL and choose from the MP3 or MP4 option. The conversion process is fast with support to 320kbos MP3 file and 720p MP4 file download. The downloaded and converted file can be downloaded from the interface.
2. Free Online Converter
With this online tool, YouTube links can be downloaded in an array of video and audio formats in just a single step. The supported audio formats include MP3, M4A, and AAC, while the supported video formats include MP4, 3GP, AVI, MOV, and MKV. You need to paste the YouTube link to the interface, and the file will be downloaded, which can then be saved to your local system.
3. YTMP3
Compatible with systems as well as mobile devices, the program allows downloading the YouTube video in MP4 or MP3 format as needed. The program is free to use, works from the browser, and needs no registration. Videos of up to 1 hour can be downloaded using the tool in high quality. Paste the URL and select the format. The program will start downloading your file quickly, which can then be saved to your local system.
4. YouTube Convert
Link: https://youtubeconvert.cc/en1/
Using YouTube Convert, the YouTube files can be downloaded in several audio and video formats. The program allows downloading files of up to 45 minutes in length, and GIFs of up to 30 seconds can be also be created. With multiple device and platform support, the tool needs no registration or installation. Supported formats include MP3, WAV, AAC, M4A, OGG, MP4, AVI, WMV, and WebM.
5. noTube
Downloading your YouTube file is simple and quick using this online tool. The supported formats in which your YouTube can be downloaded and converted include MP3, MP4, MP4HD, 3GP, FLV, and M4A. You just need to add the video link and select the desired format. The program will start downloading the file, and its link will be available on the interface.
Part 2. Other Recommended Video Clip Converter APPs for Android
If you have recorded videos on your Android phone or have downloaded them, conversion to other formats can be done using a mobile app. There are several apps for Android available, and to help you with the search, we have picked the two most commonly used ones.
1. Video Converter Android
Developed by Roman 10, this is a decent app on the play store with a 3.6 rating that supports an array of functions and features. Using the app, you can convert your videos to popular formats like MP4, AVI, MKV, M4V, MPG, and others in good quality. Audio from the video files can be extracted in MP3 or AAC format as needed. For sending you files through SMS and other means, the program also supported reducing the file size. The app also has a feature where you can choose the file parameters like audio bit rate, video bitrate, codec, resolution, and others.
2. Video Converter
With 3.1 ratings, created by kkapps, this Android app allows converting your videos on your smartphone to an array of formats like MP4, MKV, MOV, FLV, and others. With a user-friendly interface, the app is simple to use and converts your file quickly. The files processed through this lightweight app are saved to the VideoConverter folder on the device.
Part 3. online, free Video Clip Converter for iOS You Should Know
In order to convert your videos to different formats on iPhone and other iOS devices, apps are available. We have shortlisted the top apps in this category that comes packed with an array of functions and features.
1. Media Converter
This is a free app: https://apps.apple.com/us/app/media-converter-video-to-mp3/id1294207675 that is available for download on your iPhone and iPad. All widely used video and audio files can be converted to different formats using the app. Some of the supported formats include MP4, MOV, 3GP, VOB, WMV, FLV, AVI, MP3, OGG, WAV, FLAC, and many others. Option for extracting audio from a video file is also available. You can even crop and compress the file size if needed. The app also comes with a built-in video player that supports playback of almost all video and audio formats.
2. The Video Converter
Freely available this app: https://apps.apple.com/us/app/the-video-converter/id893347665 facilitates converting your videos to an array of formats like MP4, MP3, AAC, AVI, FLC, M4A, WebM, and many others. The interface is simple, where you have to select the video and choose the target format. The app will convert the file quickly, which can then be shared or can also be accessed on your device using the in-app file browser. The converted files can also be previewed and opened in other apps or editor. With 4.2 ratings, the app can be downloaded on iPhone, iPad, and iPad Touch that runs on iOS 10.0 and later version.
Part 4. Best Video Clip Converter for Windows/Mac
Converting your files using a professional converter not only makes the task hassle-free but results in lossless quality files. One such tool that we recommend for all types of conversion task is Wondershare UniConverter. This Windows and Mac-based software supports file conversion between more than 1000 formats. Additionally, the device-specific conversion is also supported by the tool. Batch processing supports converting multiple files at a time and that too without losing the original quality. The built-in editor also allows customization of files before the conversion with features like trim, crop, cut, add watermark, and others.

The converted files can be transferred to an array of devices like the iPhone, iPad, and others. Additional features include video downloads from more than 10,000 sites, video compression, video recording, GIF making, and others.
Download Wondershare Video Converter For Android Windows 7
Wondershare UniConverter - All-in-one Toolbox
- It supports a range of more than 150 video and audio formats, including files such as MKV, WMV, MP4, M4V, MP3, MOV, and much more.
- Convert movies files to optimized preset for almost all devices.
- Download videos from popular sites like YouTube, Dailymotion, Vevo, etc.
- 30X faster conversion speed than any conventional converters.
- Edit, enhance & personalize your videos file.
- Download/record videos from YouTube and other 10,000 video sharing sites.
- Versatile toolbox combines video metadata, GIF maker, video compressor, and screen recorder.
- Supported OS: Windows 10/8/7, macOS 11 Big Sur, 10.15, 10.14, 10.13, 10.12, 10.11, 10.10, 10.9, 10.8, 10.7, 10.6.
Steps to convert videos using Wondershare UniConverter:
Wondershare Video Converter Download
Step 1 Launch Wondershare UniConverter and load the video files.
Open the software on your PC and click on the button from the Video Converter tab to browse and load the local videos to be converted. You can also drag and drop the files. Multiple files or an entire folder can also be added.
To edit the added files, use the editing icons under the thumbnail image.
Step 2 Choose the target format.
The list of supported target formats can be opened by expanding the drop-down menu at the Output Format: tab at the top-left corner. Choose the desired output format from the Video, Audio, or Device tab.
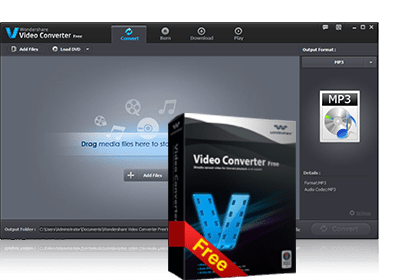
Step 3 Convert videos.
Choose the desktop location to save the converted file at the File Location tab. Finally, click on the Start All button to start with the conversion process. The Finished tab on the interface can be used to manage the processed files.
Download Wondershare Video Converter For Android Offline
So to convert your videos to other formats, there are several tools available, as discussed above. Online tools and apps are good for a basic conversion, while for professional conversion with added features, Wondershare UniConverter is the best program to consider.