From left to right, the first 3 “owner permissions,” second 3 “group permissions” and last 3 “everyone’s permissions.” Everyone implies all other users of the system (it is itself a group). Use this as an example. Do not change permissions of files within /private/etc/ unless you know what you are doing. The only third-party software affected by repairing permissions is software included with Mac OS X and installed by the Mac OS X Installer; for example, the Flash browser plug-in (/Library. Mac OS X automatically sets permissions to limit a user’s access to system files and other user directories. If that protection isn’t good enough, you can change permissions to prevent other users from doing stuff like editing your 'Great American Novel,' reading private financial documents, or opening a specific application.
As most of you will know Mac OS X is a UNIX-based Operating System based upon the Mach Kernel (see here).
As such a lot of the functionality found in UNIX and UNIX-like operating systems, and BSD for that matter, is present and in most cases identical, as well as the binaries. The GUI just provides the interface to issue calls and system calls to lower level components.
Throughout my career in IT, I have seen a lot of misconceptions about command line but most importantly dangerous and bad practices to avoid using it.
Worst one being: enabling the “root” user, logging into the GUI as root, and using Finder to change file/folder permissions.
This practice is dangerous and should never be used. It is especially worrying that people often enable and operate their systems as the root user so they have complete access over the machine. But this is a completely different discussion. So let’s talk about file/folder permissions, namely, “chown” and “chmod”.
You may have guessed already that we can use chown to change file/folder ownership and chmod to change file/folder permissions. There are a number of ways to use these tools but let’s look at OCTETS.
Once you understand the OCTETS you can then navigate the file system and perform tasks, without the need to enable root, as a local admin user (use sudo).
Understanding the OCTETS.
We’ll assume you have a file called “file.txt” located in /private/etc/. The local admin does not have access to modify permissions those files, only root does. Best practice dictates to use terminal to change permissions.
Now,we’ll assume that you wanted to grant everyone using the machine permissions to access that file. These can be achieved by issuing this command
But what are those 7s you may ask? They are called OCTETS. Now we will see the output of a terminal command “ls –l” and pay attention to the first column.
What do those letters stand for?
r = read access
w = write access
x = execute
d = indicates a directory
l = indicates a symbolic link i.e. shortcut/pointer to another file/folder
Column 3 indicates “owner of the file” and Column 4 “indicates group”. Each file/folder has a series of bit indicating “who has what access.” You will also notice 9 permission bits.
From left to right, the first 3 “owner permissions,” second 3 “group permissions” and last 3 “everyone’s permissions.” Everyone implies all other users of the system (it is itself a group).
Use this as an example. Do not change permissions of files within /private/etc/ unless you know what you are doing.
In the above example, afpovertcp.cfg has the following permissions:
- User “root” has read, write access
- Group “wheel” has read access only
- Everyone else has read access only
To change ownership of the file you can issue this command:
This will change the owner of the file from root to ladmin and group ownership from wheel to the admin group.
To change permissions you can use:
Now, let’s see what the OCTETS indicate:
Value | Permission | Directory Listing |
0 | No read, no write, no execute | — |
1 | No read, no write, execute | –x |
2 | No read, write, no execute | -w- |
3 | No read, write, execute | -wx |
4 | Read, no write, no execute | r– |
5 | Read, no write, execute | r-x |
6 | Read, write, no execute | rw- |
7 | Read, write, execute | rwx |
Based on that, the command would be:
which would change permissions of file “file.txt” to be:
- Owner: Only Execute
- Group: Only Write
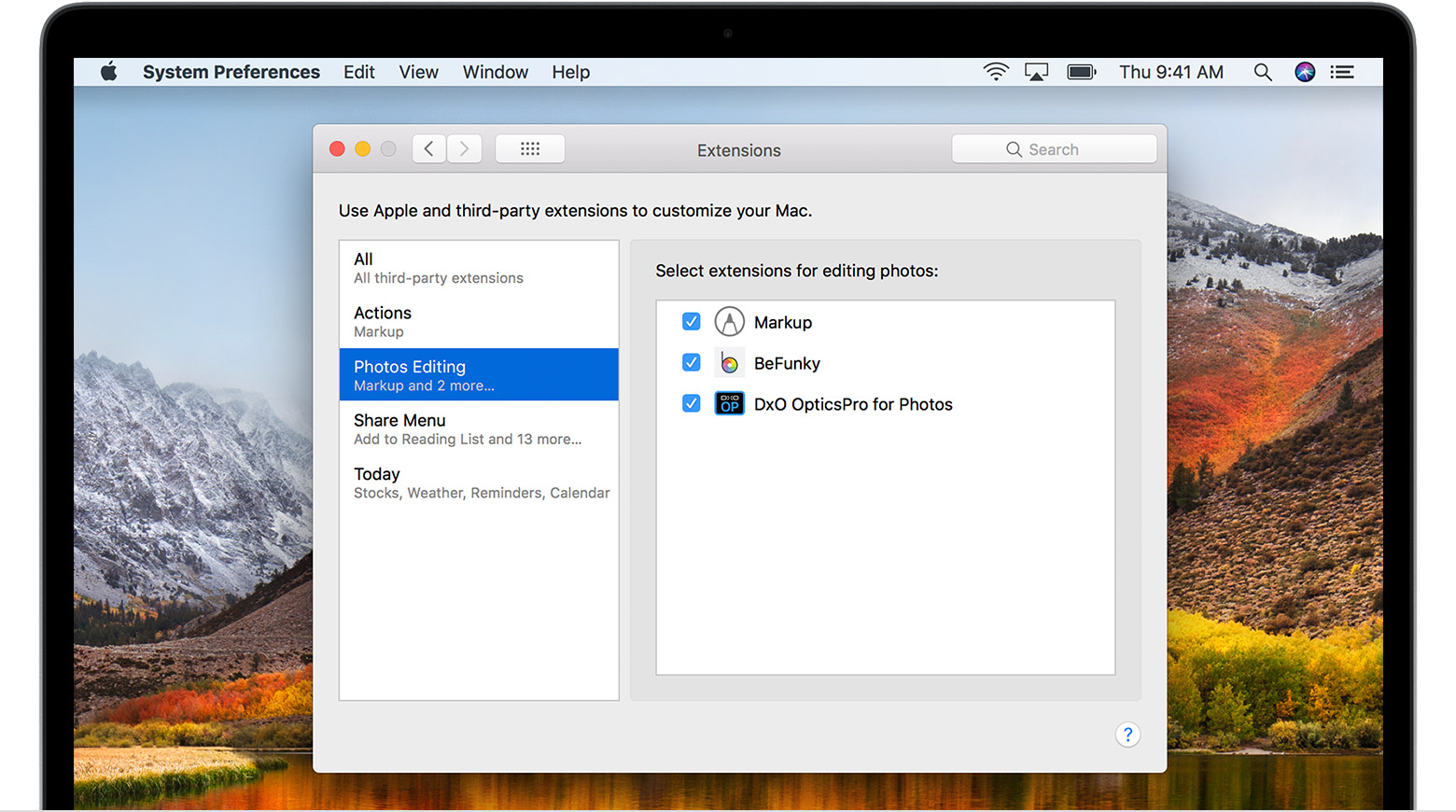
- Everyone: Write, Execute
To apply the same permissions to a folder and all of its sub contents you can add the “-R” flag after chmod or chown and that will propagate permissions across all the folders/files within the folder you selected.
**BE CAREFUL
Disclaimer
While the author has taken care to provide our readers with accurate information, please use your discretion before acting upon information based on the blog post. Amsys will not compensate you in any way whatsoever if you ever happen to suffer a loss/inconvenience/damage because of/while making use of information in this blog.
The Library Menu item is hidden by default on Macs, to prevent the possibility of inexperienced users deleting important files in the Library Folder. In this article, you will find different methods to reveal the hidden Library Menu and access the Library Folder on your Mac.
Access Library Folder On Mac
The Library Folder on your Mac contains Preference Files, Caches, and Application Support Data.
While regular Mac users may not find the need to access the Hidden Library Folder, advanced Mac users will at times come across the need to access files inside the Library Folder for troubleshooting and other purposes.
One example of the need to access the Library Folder on Mac would be to rebuild the Database Files in the Library Folder, in order to fix Launchpad related issues like Apps Missing From Launchpad or deleted Apps showing up in the Launchpad.
Before going ahead with the steps to Access the Hidden Library Folder on your Mac, you need to be aware that ~/Library Folder contains important Data and Files related to Mac User Accounts.
Hence, make sure that you are accessing the Library Folder for a good reason and you do know as to what you are trying to achieve.
Access Hidden Library Menu Option On Mac
Follow the steps below to access the Hidden Library Menu option on your Mac.
1. Left-click your mouse anywhere on the screen of your Mac. This will reveal the Go Option in the top menu bar of your Mac. You can also click on the Finder Icon in the Dock of your Mac to activate the Go Option.
2. Next, click on the Go option in the top menu-bar of your Mac.
3. While you are still on the Go option, press and hold the Option key on your Mac and then click on the Library option that appears when you press down the Option Key.
Note: Press the Alt Key in case you are using a Windows keyboard with your Mac.
4. Clicking on the Library Menu option will take you straight to the Library Folder on your Mac.
Access Library Folder On Mac Using “Go to Folder” Option
Another way to access the Library Folder on your Mac is by using the Folder Option on your Mac.
1. Left-click your mouse anywhere on the screen of your Mac to reveal the Go Option in the top menu bar. You can also click on the Finder Icon in the Dock of your Mac to activate the Go option.
Change Permissions On Mac System Library Extensions Manually
2. Next, click on the Go option from the top menu-bar on your Mac and then click on Go to Folder… option in the drop-down menu (See image below).
3. In the search window that appears, type ~/Library, and click on the Go button.
This will immediately take you to the Library Folder on your Mac.
Change Permissions On Mac System Library Extensions Chrome
Permanently Unhide the Library Menu Option On Mac
You can permanently unhide the Library Menu Option in the top-menu bar on your Mac by using the Terminal Command. The process is reversible and you can easily go back to the default hidden Library Menu Setting by using the Terminal command once again.
1. Click on the Finder icon in the dock of your Mac to activate the Go option in the top Menu bar of your Mac.
2. Next, click on the Go option in the top menu-bar and then click on the Utilities option in the drop-down menu.
3. On the Utilities window, open the Terminal App by clicking on it.
4. Next, type chflags nohidden ~/Library/ and Press the Enter key to submit your command for execution.
Once the command is executed, you will see the Library Option clearly visible and permanently unhidden in the top menu-bar of your Mac.
File Permissions Mac
As mentioned above, you can always go back to the default hidden Library option on your Mac by executing a simple command in the Command Prompt Window.
1. To hide the Library option, type chflags hidden ~/Library/ in the Command prompt window (See image below)
Change File Permissions Mac Terminal
2. After typing the Command, hit the Enter key on the Keyboard of your Mac to execute this Command.
Change Permissions On Mac System Library Extensions Online
Once the Command is executed, you will see the Library Menu option becoming hidden.