Download PDF (Download the PDF file containing Scilab codes for all the solved examples) The pdf only contains the Scilab code for the solved examples in the book. No part of the book is reproduced in the pdf. You can also use MATLAB ® if you are using MagicDraw 18.0 on either Mac OS X 10.10 Yosemite or Mac OS X 10.11 El Capitan, by using the following steps. Disable the SIP (if your Mac is OS X El Capitan) by following the instruction to disable OS X El Capitan's System Integrity Protection (SIP).
Every Scilab script, function or routine that we need to write will contain for sure variables. From the variables point of view Scilab is very flexible, similar to Matlab®.
Scilab variables are named also objects. So in other tutorials, books, you’ll find “objects” instead of “variables”. I prefer to call them variables maybe because the term “variables” is used in other programming languages like C or Python.
In order to define a variable, in the Scilab console type: „variable name” = „value” and press <ENTER>:
Variable naming rules
Scilab has specific rules for variable definition that must be taken into account. The variable names can contain any:
- letters, uppercase or lowercase (e.g.
vAriaBle) - numbers, except for the first character (e.g.
var1aBl3) - of the following characters (e.g.
#first_variable)
%var1_underscore_var1#hash#var1$dollar sign$var1?question mark?var1* The percent character can only be used as first character in the variable name
The length of the variable name is limited to 24 characters. Any characters above 24 will be ignored.
Be ware that the variables names are stores in the same space with function names. So if you name your variable the same as a function, Scilab will use the variable instead of function.
In the example above we have created a variable named sin which will be used as a variable instead as a trigonometric function. Scilab warned me about this function redefining! After sin declaration I can used it as an ordinary variable. This was not normally possible with a function (see example with cos).
Even if it’s not recommended from the readability point of view, you can define a Scilab variable name as:
Real numbers
Default coding for Scilab variables is in double precision, on 64 bits. So if you don’t specify the data type of the variable, Scilab will store it as double.
Since all the variables are coded in a specific format they have an representation error. That means that the calculation done in Scilab are not exact but with a very good accuracy. Nevertheless the variable coding within Scilab is sufficient for the most of the applications.
In order to see the approximation for the example above we will change the display format of the variable to see the maximum number of digits:
You can clearly see that 3.6 is not represented exactly but approximately with a very good precision. More, if we want to check if Scilab is interpreting 3.6000000000000000888178 as 3.6 we will use the following code:
where T is a Scilab Boolean variable for „true”.
Constants – Special Scilab Variables
In Scilab are defined some special variables which are called constants. The names suggest that these variables can not change their values, they are constant. In order to access these variable the character „%” must be used at the beginning of the name.
ConstantDescription / PropertiesValue%piGreek letter π, sin(%pi/2) = 13.1415927%eScilab For El Capitan Mac
Euler’s constant ,log(%e) = 1 2.7182818
2.7182818%epsGreek letter ε2.2⋅10-16%iImaginary unitsquare root of -1Scilab For El Capitan Free
%infInfinity1/0%nannot a number∞ – ∞%tTrue (boolean)1%fFalse (boolean)0%sPolynomial expressions=poly(0,”s”)%zPolynomial expressionz=poly(0,”z”)The values of these variables can not be changed, they are protected to writing. If you try to assign a different value to any of them, Scilab will output an error message without taking into account the instruction:
These special Scilab variables are considered predefined, they can not be deleted nor saved using the save function. A part of these variables are defined in the scilab.start file which can be found in SCI + “/etc” folder.
Hint: Instead of %i, the Scilab user can use sqrt(-1).
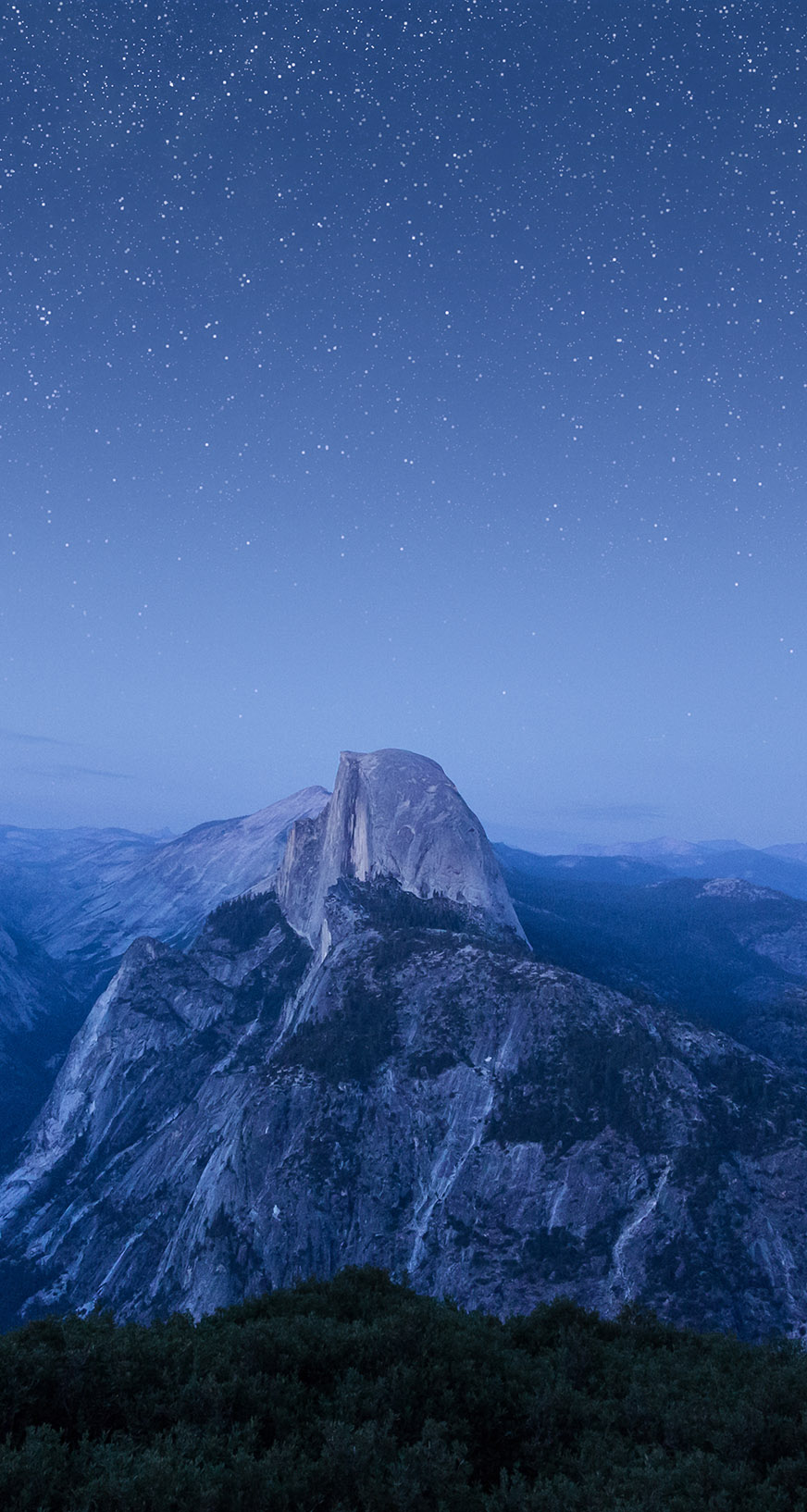
Environment Variables
For internal purposes Scilab uses some environment variables. The variables have the name written with uppercase fonts and they can be seen using who(); function. The check the values of these variables just type the name in the Scilab console and press <ENTER>.
If you want to see the modules that are installed within Scilab you can use this command:
This is about it, for the first part of Scilab Variables tutorial. In the second tutorial we will discuss about complex numbers, strigs, matrices, lists and polynomials.
For any questions, observations and queries regarding Scilab variables use the comment form below.
Don’t forget to Like, Share and Subscribe!
Prev ArticleNext ArticleLeave a Reply
Yes, upgrade from OS X El Capitan to macOS Mojave is absolutely possible. Check the below solution to upgrade from El Capitan to directly Mojave without facing any data loss problems.
Step 1: First Check your System Compatibility:-
First and foremost, make sure your Mac is compatible with macOS Mojave. In general, most Macs from 2012 or newer are compatible. Here's a list of Macs that can run macOS Mojave:-
1.1)MacBook (Early 2015 or newer)
1.2)MacBook Air (Mid 2012 or newer)
1.3)MacBook Pro (Mid 2012 or newer)
1.4)Mac mini (Late 2012 or newer)
1.5)iMac (Late 2012 or newer)
1.6)iMac Pro (2017)
1.7)Mac Pro (Late 2013, plus mid-2010 and mid-2012 models with recommended Metal-capable GPU)
Step 2: Take Mac Data Backup
Before downloading any major update to your Mac operating system, it is very important to backup your data. The best way to ensure a smooth transition from an older operating system to Mojave is with Time Machine. If you don't already have a backup plan in place, there are a few options you can check out.
Step 3: Download and install macOS Mojave
Apple has made it very easier to simply download and install Mojave, even if you are running an older operating system. If your Mac is running El Capitan, Sierra, or High Sierra, here's how to download macOS Mojave.
3.1)First, click on the Apple icon in the upper left corner of your screen.
3.2)Click on App Store.
3.3)Click on the Featured.
Scilab For El Capitan Software
3.4)Click on macOS Mojave in the Mac App Store.
3.5)Click on Download under the Mojave icon.
3.6)Wait for macOS Mojave to finish downloading.
3.7)Click Install to begin the installation process.
After following the above steps, you will be able to upgrade your operating system from Mac OS X El Capitan to macOS Mojave.
Dec 29, 2018 1:17 AM